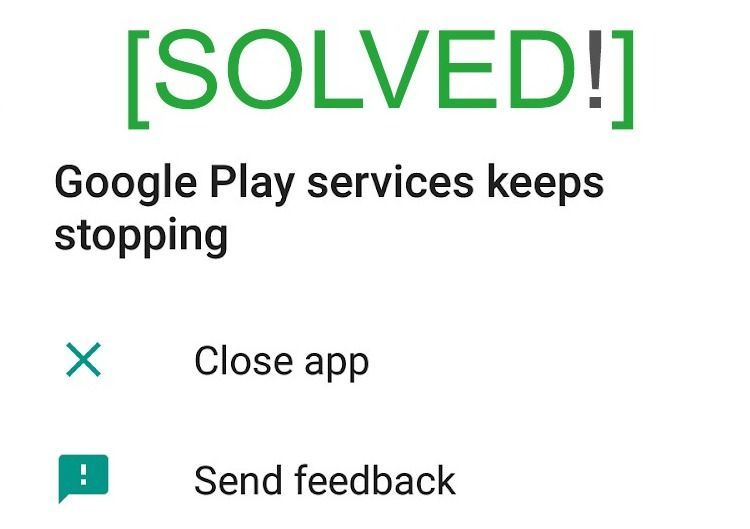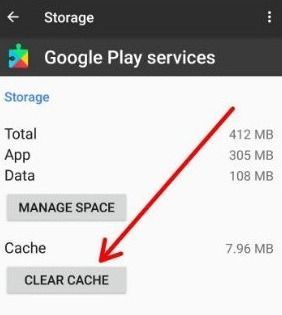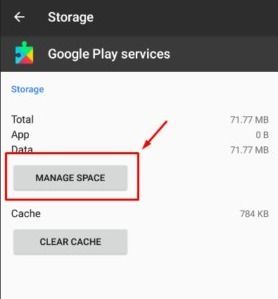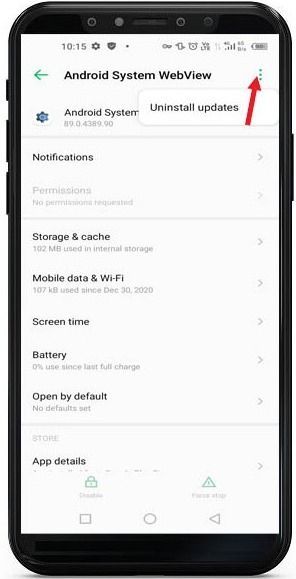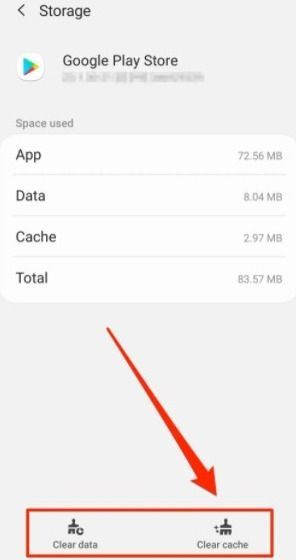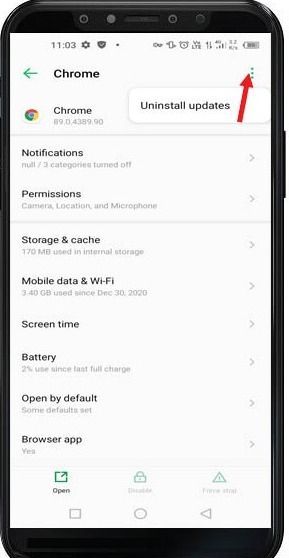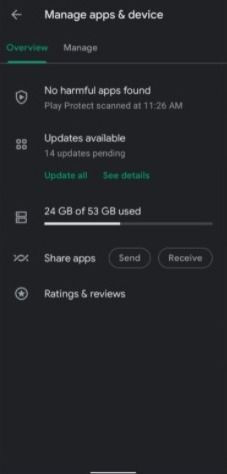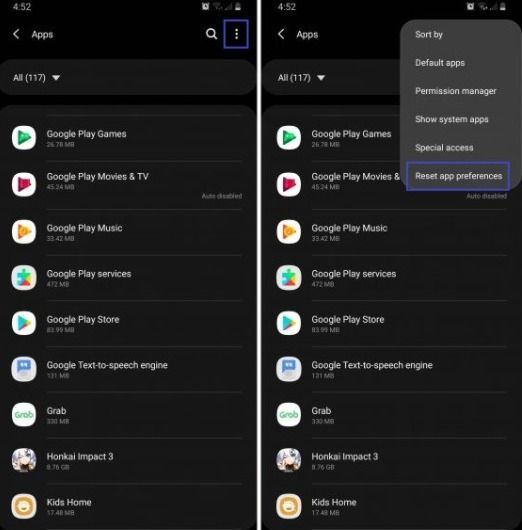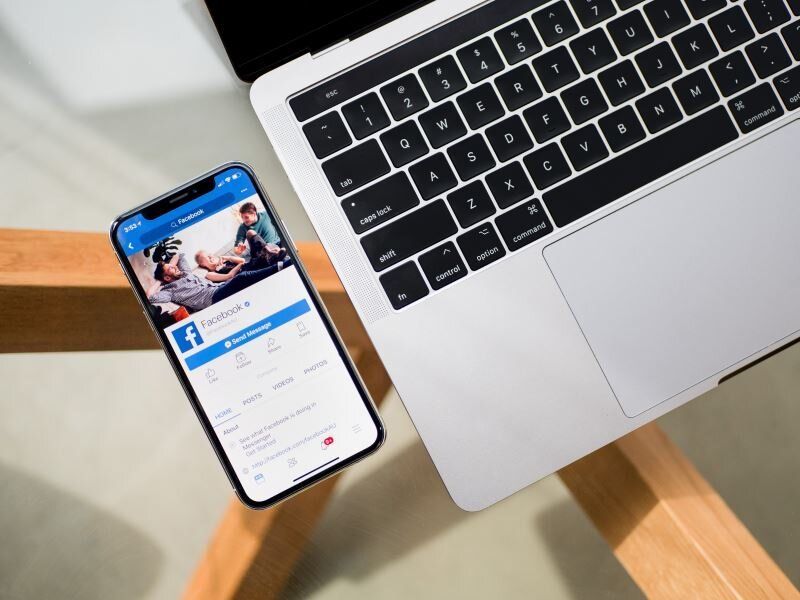Ha a Google Play-szolgáltatások folyamatosan leállnak, lefagynak vagy összeomlik Android-mobilodon, akkor teljesen csalódott lesz. ne aggódj. Egyszerű hibaelhárítással segítünk a probléma megoldásában.
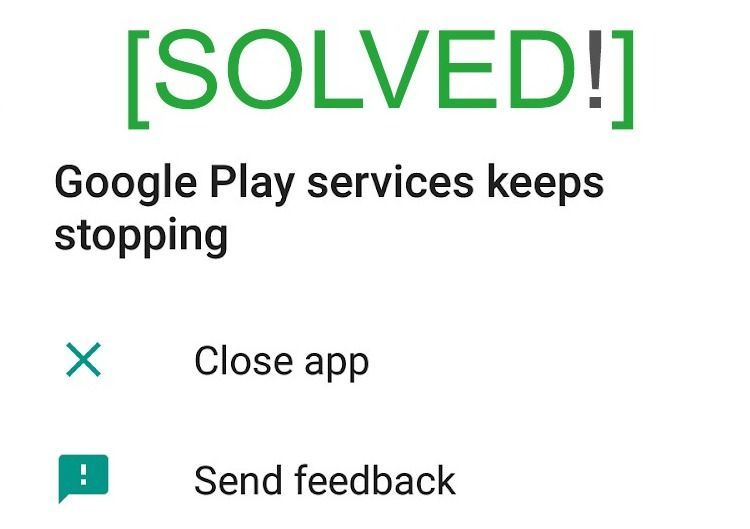
Google Play szolgáltatások az Android ökoszisztéma szerves része. Összekapcsolják az alkalmazásokat más Google-szolgáltatásokkal, például a Google Bejelentkezéssel, a Google Térképpel stb. Az Android operációs rendszer részei, és különböznek a Google Play Áruháztól.
Amikor a Google Play szolgáltatások hibásan működnek, az Android-felhasználó teljes felhasználói élménye jelentősen megzavarodik. Ezért minden eszközön elengedhetetlen a Google Play szolgáltatások folyamatos leállásának javítása.

Ha a Google Play-szolgáltatások összeomlása, lefagyása vagy leállása okozza a problémát, a következő 8 hibaelhárítási lépést kell követnie.
Jegyzet: Ezek a módszerek nagyon egyszerűek és nem igényelnek különleges ismereteket. Csak figyelmesen kövesse az utasításokat. Ne feledje, hogy egyes lépések a felhasználói felülettől függően eltérőek lehetnek.
1. Törölje a gyorsítótárat és az adatokat a Google Play szolgáltatásokból
Amikor először találkozik ezzel a problémával, próbálja meg gyorsan törölni a gyorsítótárat és a Google Play-szolgáltatások adatait. Így csináld:
- Indítsa el a Beállítások alkalmazást.
- Lépjen az Alkalmazások-> Alkalmazások kezelése menüpontra.
- Keresse meg és koppintson a Google Play szolgáltatásokra.
- Itt érintse meg a Gyorsítótár törlése lehetőséget.
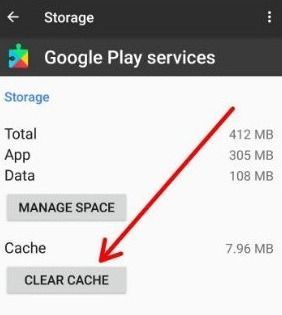
- Ezt követően érintse meg a Tér kezelése, majd az Összes adat törlése elemet.
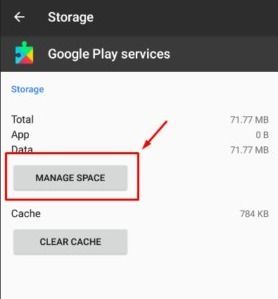
Ne feledje, hogy az összes adat törlésével eltávolítja az eszközén tárolt összes Google Play adatot. Újra végig kell mennie a Google Play-fiók beállításán.
2. Távolítsa el az Android rendszer WebView frissítéseit
Néha az Android System WebView alkalmazással kapcsolatos probléma a Google Play-szolgáltatások leállását vagy elakadását okozhatja. Egyszerűen megoldhatja az Android rendszer WebView frissítéseinek eltávolításával a következő módon:
- Indítsa el a Beállítások alkalmazást.
- Lépjen az Alkalmazások-> Alkalmazások kezelése menüpontra.
- Keresse meg és koppintson az Android System WebView elemre. Ha nem találja, győződjön meg arról, hogy meg tudja tekinteni a rendszeralkalmazásokat.
- Ha megtalálta, érintse meg a 3 pontot a jobb felső sarokban.
- Ezután érintse meg a Frissítések eltávolítása elemet, és folytassa.
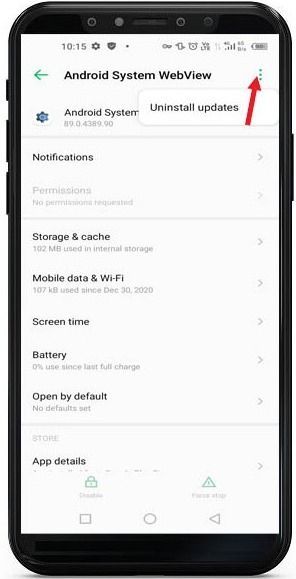
Ez egy nagyon hatékony megoldás számos Google Play-szolgáltatással kapcsolatos problémára.
3. Törölje a Google Play Áruház gyorsítótárát
A gyorsítótár felhalmozódása gyakran vezethet ehhez a szörnyű hibához. Néha a gyorsítótár megsérülhet, és meghibásodhat a Google Play szolgáltatások. A legegyszerűbb megoldás a gyorsítótár eltávolítása a következő módon:
- Indítsa el a Beállítások alkalmazást.
- Lépjen az Alkalmazások-> Alkalmazások kezelése menüpontra.
- Keresse meg és koppintson rá a Google Play Áruházra.
- Most érintse meg a Gyorsítótár törlése lehetőséget.
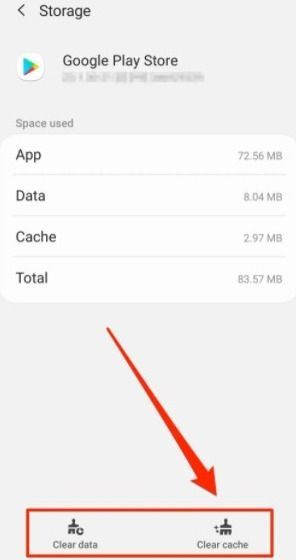
Törölheti a Google Play Áruház adatait is. Ez azonban nem kötelező lépés.
4. Távolítsa el a Google Chrome frissítéseit
Egy másik hatékony megoldás a hiba kijavítására a Google Chrome frissítéseinek eltávolítása, ha nemrég frissítette azokat. Csináld ezt:
- Indítsa el a Beállítások alkalmazást.
- Lépjen az Alkalmazások-> Alkalmazások kezelése menüpontra.
- Keresse meg és koppintson rá a Google Chrome-ra.
- Ha megtalálta, érintse meg a 3 pontot a jobb felső sarokban.
- Ezután érintse meg a Frissítések eltávolítása elemet, és folytassa.
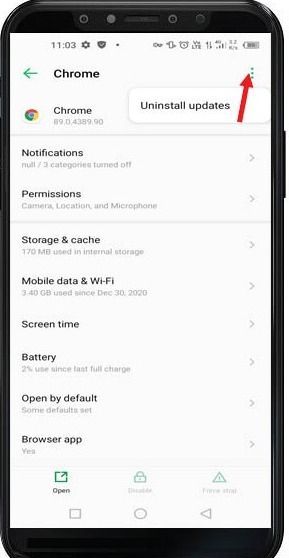
Ez visszaállítja a Google Chrome böngészőt, és remélhetőleg megszabadul az Ön előtt álló problémától. Ha a dolgok rendben vannak, megpróbálhatja újra frissíteni a Chrome-ot.
5. Frissítse az összes alkalmazást
Ha hosszú ideig nem frissítette az eszközére telepített alkalmazásokat, előfordulhat, hogy ez a probléma szenved. Ebben az esetben egy gyors megoldás az összes alkalmazás frissítése a következő módon:
- Győződjön meg arról, hogy csatlakozik egy WiFi hálózathoz.
- Most indítsa el a Google Play Áruházat eszközén.
- Koppintson a profil ikonjára.
- Ezután érintse meg az Alkalmazások és eszközök kezelése elemet.
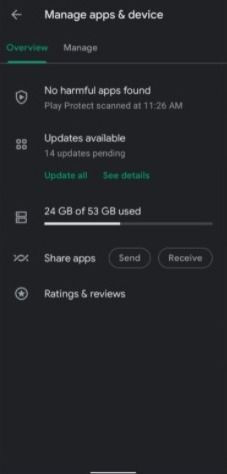
- Ezután érintse meg az Összes frissítése lehetőséget.
- Várja meg, amíg az összes alkalmazás sikeresen frissül.
- Végül indítsa újra az okostelefont.
Ez az.
6. Állítsa vissza a Google Play-szolgáltatások alkalmazásbeállításait
Egy másik hatékony intézkedés a probléma megoldására a Google Play-szolgáltatások alkalmazásbeállításainak visszaállítása. Csináld ezt:
- Indítsa el a Beállítások alkalmazást.
- Lépjen az Alkalmazások-> Alkalmazások kezelése menüpontra.
- Keresse meg és koppintson a Google Play szolgáltatásokra.
- Itt érintse meg a jobb felső sarokban található 3 pontot.
- Ezt követően érintse meg az Alkalmazásbeállítások visszaállítása elemet, és erősítse meg a választást.
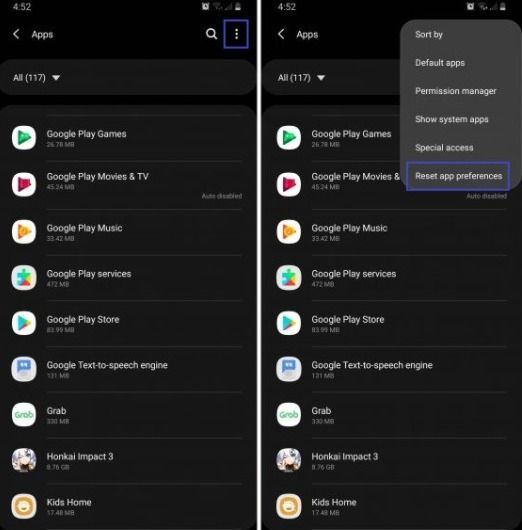
Ezzel törli a Google Play szolgáltatásokhoz beállított összes alkalmazásbeállítást.
7. Távolítsa el a Google Fiókot
Ha a fenti módszerek egyike sem működött, próbálja meg eltávolítani az eszközéhez társított Google-fiókot. Egyszerűen távolítsa el, indítsa újra az eszközt, és ellenőrizze, hogy ez megoldja-e a problémát.
Ha a probléma megszűnt, újra hozzáadhatja ugyanazt a Google-fiókot.
8. Indítsa újra vagy állítsa vissza az eszközt
Az Android-problémák nagyon hosszú listájára a végső megoldás egy egyszerű újraindítás. A bonyolult megoldások sokszor kudarcot vallanak, és ez működik. Tehát próbálja meg újraindítani az eszközt, hogy kijavítsa a Google Play-szolgáltatásokkal kapcsolatos problémákat.
Ha azonban a hiba az összes megoldás után is fennáll, a végső intézkedés az eszköz visszaállítása. Vissza kell állítania az eszköz gyári beállításait. Mielőtt kipróbálná, győződjön meg róla, hogy biztonsági másolatot készített a fontos adatokról.
Ezek mind megoldások a bosszantó Google Play-szolgáltatások folyamatos leállási problémájára. Mostanra már megszabadultál tőle. Ne felejtse el mindenkinek elmondani, melyik módszer vált be a legjobban az Ön számára.