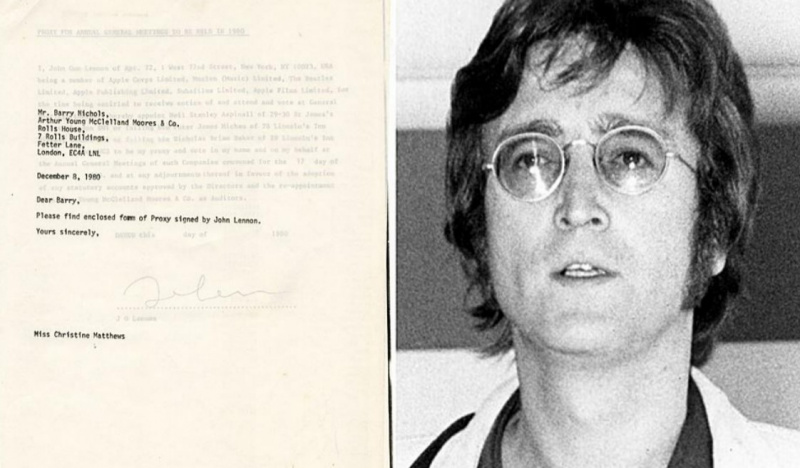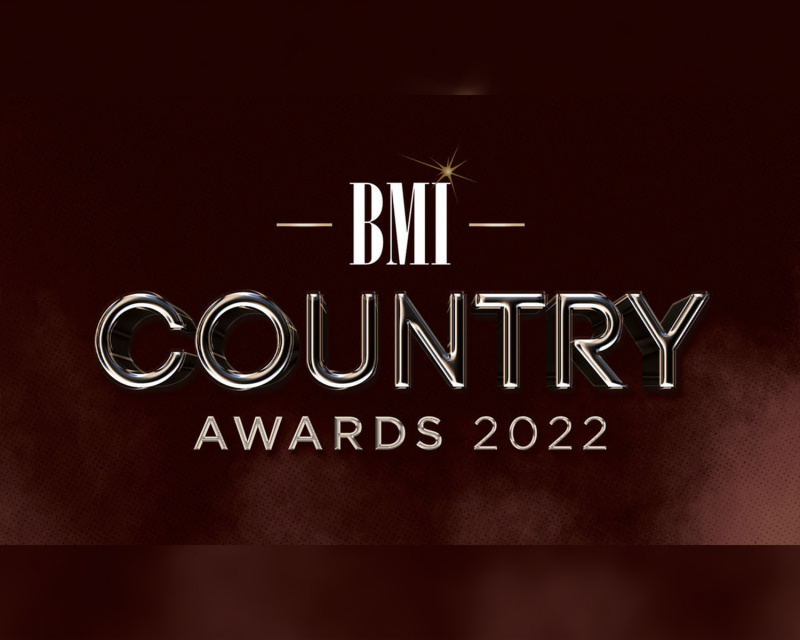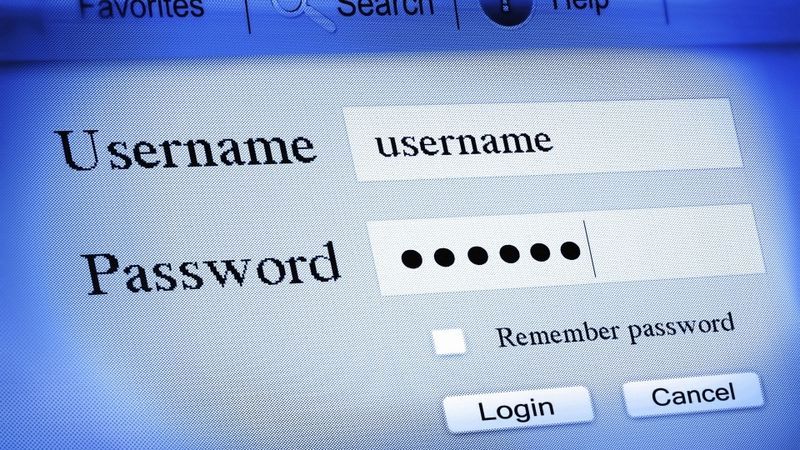Az iOS 16 megjelenése előtt nagyon nehéz volt a jelszavak megtekintése, mivel a jelszó megtekintéséhez az IP-címre kell mennie. Az iOS megjelenése azonban meglehetősen egyszerűvé tette a folyamatot. Azonban mindig van néhány megoldás.
Ebben a cikkben bemutatjuk, hogyan tekintheti meg a Wi-Fi-t iPhone-on iOS 16 rendszerrel, valamint iOS 16 előtt.
Látható a Wi-Fi jelszó az iPhone-on?
Anélkül, hogy iPhone-ját feltörné, és nem futtatná a megfelelő szoftvert, nem fog tudni Wi-Fi hálózati jelszavakat lekérni iPhone-ján. Még ha a kulcstartóban is tárolta a jelszót, az Apple nem ad lehetőséget a Wi-Fi jelszó megtekintésére az iOS 15-ig.
Jó hír: az iOS 16 segítségével láthatja annak a vezeték nélküli hálózatnak a jelszavát, amelyhez éppen csatlakozik. Az iPhone további keresési módszereket biztosít az elfelejtett jelkódok megtalálásához.
A mentett Wi-Fi jelszavak megtekintése iPhone-on – iOS 16
Amikor idén végre megjelenik az iOS 16, talán ősszel, az iPhone és iPad felhasználók végre láthatják elmentett Wi-Fi jelszavaikat.
Bár az Apple iOS támogatja a Wi-Fi-jelszómegosztást, csak az Apple-eszközök között működik, és nem fedi fel a hálózat jelszavát. A fizikai jelszó nélkül nem tudná használni ezt a módszert a Nintendo Switch vagy az okostévé internethez való csatlakoztatására.
Szerencsére ez a legújabb frissítés megkönnyíti a vezeték nélküli hálózatok böngészését és a jelszó megtekintését. Egyszerűen másolja ki és illessze be a WiFi jelszavát Nintendo vagy Smart TV készülékébe, vagy elmondhatja a jelszót bárkinek, akinek nincs iPhone-ja.
Az útválasztó hatósugarán belül kell lennie, és vagy jelenleg csatlakoznia kell a Wi-Fi hálózathoz, vagy csatlakoznia kell a múltban. Ha iPhone-ja megfelel ezeknek a feltételeknek, hajtsa végre a következőket az iOS 16 Beállítások alkalmazásában:
- A Beállítások alkalmazásban lépjen a „Wi-Fi” elemre.
- Keresse meg azt a Wi-Fi hálózatot, amelynek jelszavát szeretné, majd kattintson a hálózat nevétől jobbra található kék információs ikonra.
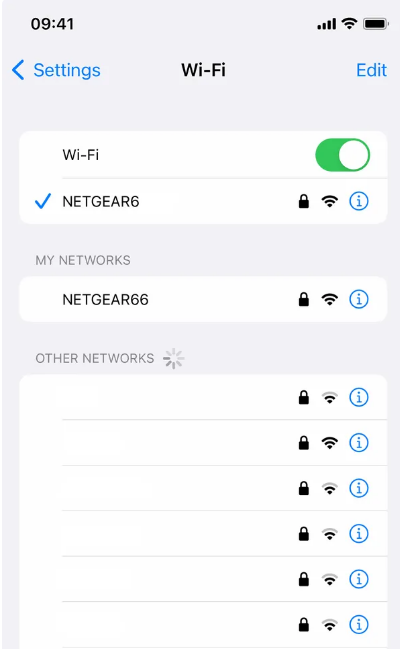
- Ezután válassza a Jelszó lehetőséget, és használja a Face ID-t, a Touch ID-t, vagy adja meg a jelszót a jelszó eléréséhez.
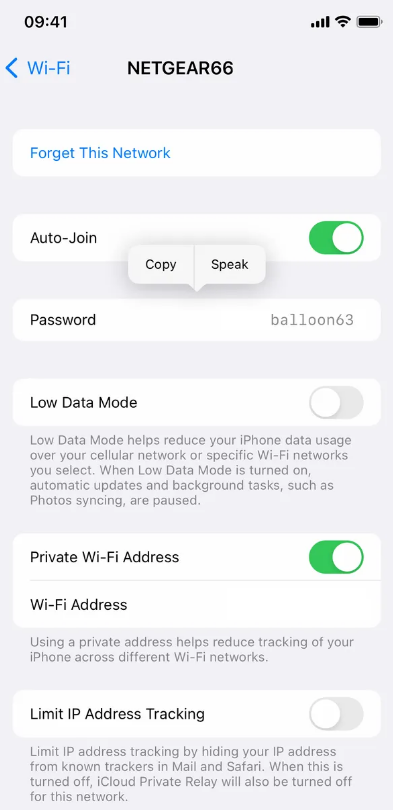
- Az engedélyezés után nyomja meg a „Másolás” gombot a jelszó vágólapra mentéséhez.
Hogyan lehet megtekinteni az iOS 15 vagy régebbi verziójú iPhone készülékek Wi-Fi jelszavát?
Bár az iOS 15 vagy régebbi verziók nem biztosítanak kifejezetten lehetőséget a Wi-Fi-jelszó megtekintésére, mégis megteheti. Mindig vannak megoldások. Annak ellenére, hogy a folyamat egy kicsit hosszabb, a végén megkapja a WiFi jelszavát. Íme, hogyan teheti meg ugyanezt.
- A Beállítások alkalmazásban lépjen a „Wi-Fi” elemre.
- Keresse meg azt a Wi-Fi hálózatot, amelynek jelszavát szeretné, majd kattintson a hálózat nevétől jobbra található kék információs ikonra.
- Az útválasztó mellett egy számot fog látni. Érintse meg és tartsa lenyomva a számokat a másoláshoz. Egyszerűen erre a gombra kattintva átmásolja az útválasztó IP-címét a vágólapra, és készen áll a böngészőbe való beillesztésre. Vagy emlékezhet a számra, vagy feljegyzi.
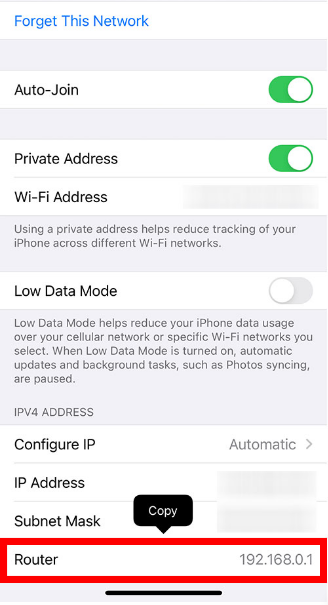
- Most nyisson meg egy böngészőt iPhone-ján. Bármely elérhető böngészőt használhatja, beleértve a Safarit és a Chrome-ot.
- A következő lépés a Wi-Fi IP-címének beillesztése a keresőmezőbe. Érintse meg a „Go” vagy a „Search” gombot a billentyűzeten.
- Ha egy „Ez a kapcsolat nem privát” képernyő jelenik meg, válassza a Speciális > Folytatás lehetőséget. Ha az útválasztó a magánhálózaton van, és beépített biztonsággal rendelkezik, akkor ez a figyelmeztetés „nem releváns”.
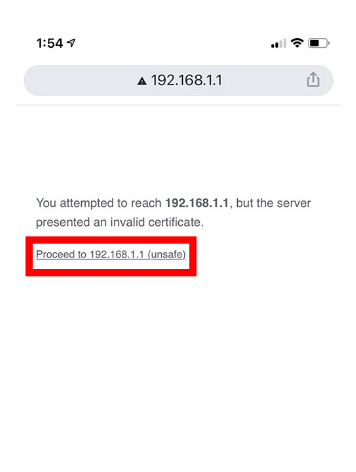
- Ezután jelentkezzen be az útválasztó hitelesítő adataival. Az útválasztó vezeték nélküli hálózatának eléréséhez használt hitelesítő adatok eltérnek azoktól, amelyeket a Wi-Fi hálózat eléréséhez használ. A router felhasználóneve és jelszava az útválasztó hátuljára írható. Ellenőrizd ott. Ha nem változtatta meg őket, az alapértelmezett felhasználónév általában „Admin” vagy „Felhasználó”. A routerek leggyakoribb jelszavai pedig az „Admin” vagy a „password”.
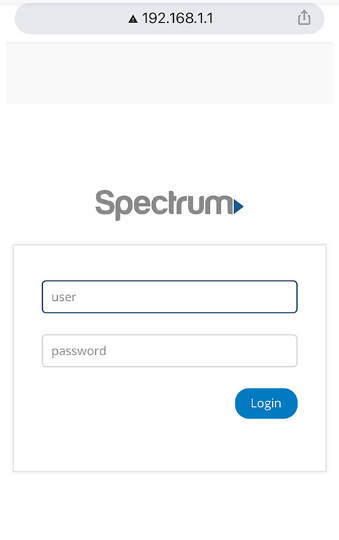
- Miután sikeresen bejelentkezett, lépjen a „ Vezeték nélküli”. Ezt a lehetőséget a bal oldali ablaktáblában találja. De nem mindig, ez a használt útválasztótól függ. Lefelé görgetve megkeresheti a Vezeték nélküli menüt.
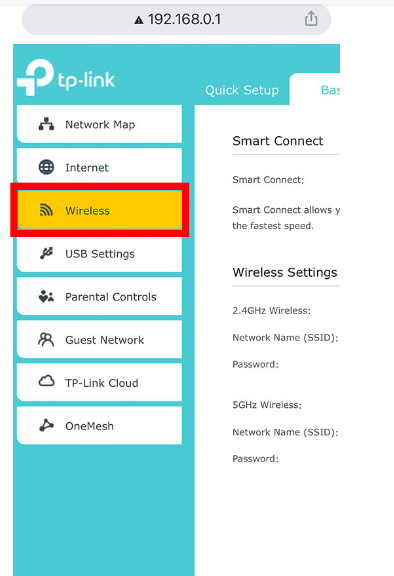
- Miután elérte a vezeték nélküli beállításokat, ott találja a jelszót. Másolja ki a jelszót, vagy írja le valahova későbbi használatra.
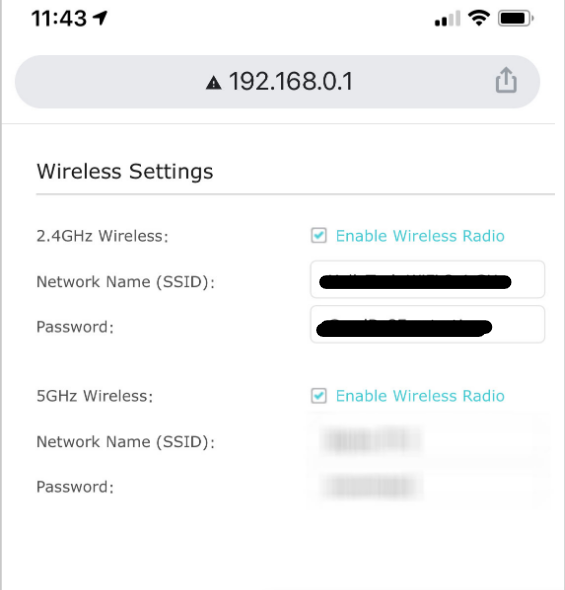
Itt módosíthatja a Wi-Fi jelszavát is. Minden alkalommal felkeresheti ezt az oldalt, amikor elfelejtette jelszavát. Itt, Y A Wi-Fi jelszavát is megtekintheti, ha feltörte iPhone-ját . Az Apple jótállása érvényét veszti, ha feltöri iPhone-ját, ezért bizonyos korlátozások vonatkoznak rá. A jailbreak segítségével azonban valóban többet tehet, és kényelmesebbé teheti digitális életét. Az egyik előny az, hogy iPhone-on láthatja a Wi-Fi jelszót.