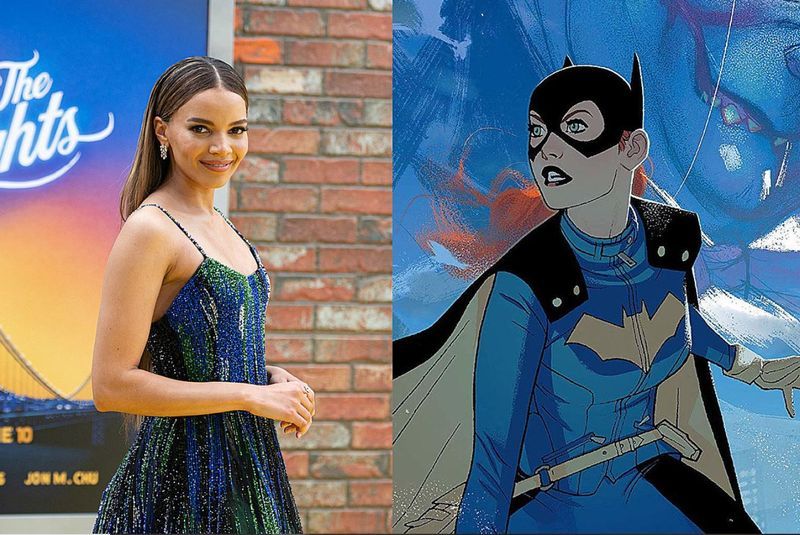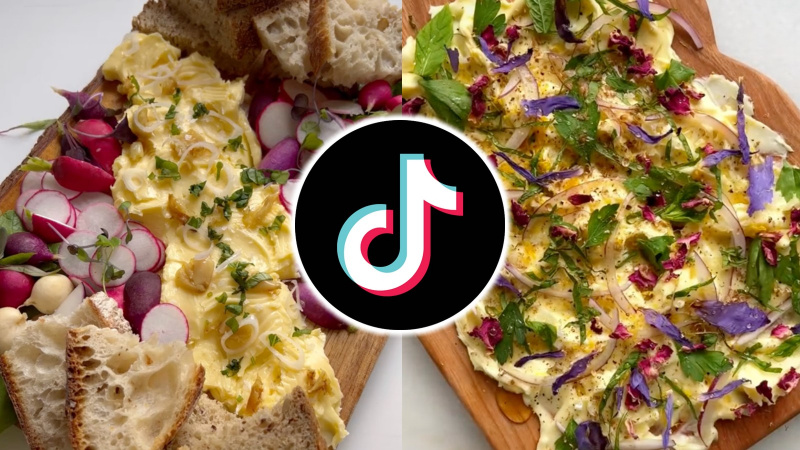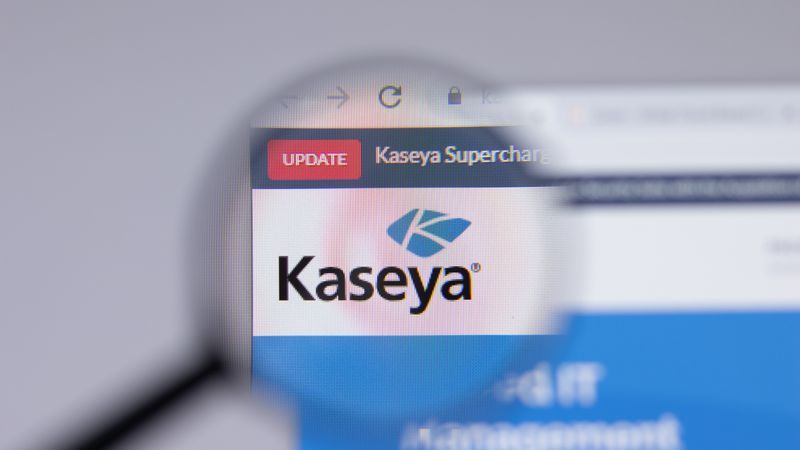Az AirDrop, amely lehetővé teszi a zenék, hivatkozások és dokumentumok megosztását meghatározott hatótávolságon belüli eszközökkel Bluetoothon vagy Wi-Fi-n keresztül, az egyik leghasznosabb szolgáltatás az Apple ügyfelei számára. 
Ez a funkció a legfrissebb Apple-eszközökön elérhető, azonban néha nyilvánvaló ok nélkül nyűgös lehet. A közelmúltban előfordult néhány olyan eset, amikor a felhasználók panaszkodtak, hogy az Airdropjuk nem működik. Ha Ön is ugyanazzal a problémával küzd, és szeretné megoldani, akkor jó helyen jár. Ebben a cikkben az Airdrop Not Working megoldásait tárgyaljuk. Olvassa el a teljes cikket a probléma megoldásához.
Mi az az AirDrop?
Az Apple exkluzív módja a fájlok vagy adatok helyi átvitelének két eszköz között AirDrop néven ismert. Az átvitelek iktatásánál az eszközök először Bluetooth-on csatlakoznak, a munka nagy részét Wi-Fi végzi.
2008-ban a funkció kezdetben Mac-eken volt elérhető. Az iOS 7 2013-as kiadásával az iOS-eszközökre is kiterjesztették. Amikor az AirDrop működik, az fantasztikus, de ha régebbi modellje van, akkor nagyobb valószínűséggel szembesülhet problémákkal. A felhasználók számára az AirDrop-pal kapcsolatos leggyakoribb nehézség az, hogy a vevő nem mindig jelenik meg, bármennyire is próbálkozik.
1. Hogyan működik az Airdrop?
Az AirDrop segítségével szinte bármit elküldhet iPhone-ról, iPad-ről vagy Mac-ről bármely más Apple-eszközre vezeték nélküli átvitelen keresztül. A Bluetooth 4.0 energiahatékony sugárzásra és felfedezésre, míg a Wi-Fi a gyors adatátvitelre szolgál.
Hogyan javítható ki, hogy az Airdrop nem működik iPaden vagy iPhone-on?
Először is vegye figyelembe, hogy az iPhone régebbi verziói nem kompatibilisek az Airdroppal. Az iOS 7 vagy újabb operációs rendszerrel rendelkező iPhone esetén csak az Airdrop használható. Tehát ellenőrizze az eszköz kompatibilitását, és ha továbbra is nem működik, hajtsa végre a következő módszereket a probléma megoldásához.
1. Adja meg az Airdrop beállításait
Az Airdropnak 3 beállítása van, nevezetesen: Ki, Csak névjegyek és Mindenki. A Csak névjegyek opció ezek közül a legösszetettebb, mert ennek ellenőriznie kell a névjegyek hitelességét. Ha az Airdrop nem működik, módosíthatja a beállításokat Mindenkire. Íme, hogyan változtathatja meg őket.
- Nyissa meg a Beállításokat iPhone-ján.
- Menjen az általános beállításokhoz.
- Általában érintse meg az Airdrop elemet.
- Válassza a Mindenki lehetőséget a fogadási lehetőségek közül.

2. Nyissa meg az AirDrop alkalmazást a Finderben

Fájlok átviteléhez meg kell nyitnia a Findert, és az oldalsávon az AirDrop alkalmazást kell használnia, ha régebbi, OS X Mavericks vagy korábbi operációs rendszert futtató Mac számítógépe van. A macOS újabb verzióinak használatához nincs szükség aktív AirDrop ablakra, de ez javítja az átviteli sebességet.
3. Állítsa vissza a hálózati beállításokat
Az AirDrop használatához eszközeinek csatlakozniuk kell az internethez Wi-Fi-n és Bluetooth-on keresztül. Ha az iPhone Wi-Fi-kapcsolata nem működik, ez lehet az oka, hogy az AirDrop nem működik. Az eszköz hálózati beállításainak visszaállítása segíthet kijavítani a rossz Wi-Fi-kapcsolatot. Az eljárásokat a következő bekezdések ismertetik.
- Nyissa meg a Beállítások alkalmazást, és válassza az Általános lehetőséget.

- Válassza a Visszaállítás lehetőséget, majd érintse meg a Hálózati beállítások visszaállítása lehetőséget.
Ez megoldhatja azt a problémát, hogy az Airdrop nem működik. Ha ez nem segít, folytassa a következő megoldással.
4. Indítsa újra a Wi-Fi-t és a Bluetooth-t
A fentebb leírtak szerint a Wi-Fi és a Bluetooth bekapcsolása elengedhetetlen az AirDrop használatához. Ha az AirDrop nem működik megfelelően, megpróbálhatja újra csatlakoztatni a Wi-Fi-t és a Bluetooth-t. A következőképpen teheti ezt meg.
- Nyissa meg a Beállításokat a kezdőképernyőről.
- Nyomja meg a Wi-Fi gombot a képernyőn.

- Érintse meg kétszer a Wi-Fi elemet a kikapcsoláshoz, majd ismét bekapcsolásához.
5. Indítsa újra iPhone vagy iPad készülékét
Az iOS okostelefon újraindításának tipikus módja a Kezdőlap és a Bekapcsológomb egyidejű megnyomása. Ezzel az egyszerű technikával nemcsak a nem működő AirDrop problémát javíthatja ki, hanem más problémákat is, például a Bluetooth vagy a WiFi nem működik.
6. Frissítse iPhone-ját
Néha a szoftver régebbi verziója okozhatja ezt a problémát. Az Apple frissítései rengeteg kompatibilitási kritériumot tartalmaznak. Egy új frissítés megoldhatja az Airdrop nem működő problémáját. A következő lépésekkel ellenőrizheti, hogy van-e függőben lévő frissítés.
- Nyissa meg a Beállításokat iPhone-ján.
- A beállításoknál kattintson az Általános fülre.
- Az opciók listájában érintse meg a Szoftverfrissítés elemet.

- Ha van elérhető frissítés, lépjen tovább, és kattintson a Frissítés gombra.
Ha a frissítés megtörtént, nagy a valószínűsége, hogy az Airdrop újra működni fog. Ha most sem működik, akkor az utolsó megoldás az üdülőhely.
7. Forduljon az Apple-hez
Az utolsó lépés, ha a fenti módszerek egyike sem működik, továbblép, és felveszi a kapcsolatot az Apple ügyfélszolgálatával. Sok webhely azt is javasolja, hogy állítsa vissza az eszközt, ami egyáltalán nem ajánlott. A hard reset törli az összes adatot.
Ne aggódjon többé a probléma miatt, és közvetlenül az Apple legközelebbi üzletéhez forduljon a probléma megoldásához. A hivatalosnál is ellenőrizheti weboldal hogy ismerje ügyfélszolgálati számát, és forduljon hozzájuk bizalommal munkaidőben.
Az a probléma, hogy az Airdrop nem működik, meglehetősen gyakori manapság. Nem kell aggódnia, ha ugyanazzal a problémával küzd. Vannak olyan módszerek, amelyeket kipróbálhat, mielőtt a konnektorhoz menne. Remélem, ez a cikk segített a probléma megoldásában. Mondja el nekünk, melyik módszer segített Önnek.