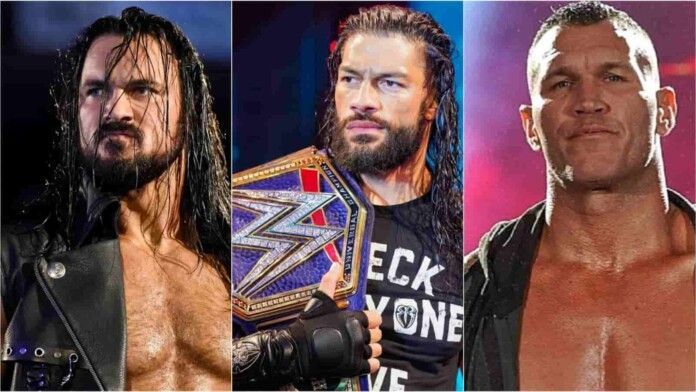A villogó képernyő az utolsó dolog, amire számítani kell, ha 1000 dollárnál többet érő laptopot vásárol. Az Apple a laptopok egyik legnagyobb eladója. Laptopjait Macbooknak hívják. Különféle változatai vannak, például Macbook Air, Macbook Pro és így tovább. Ezeknek a laptopoknak a teljesítménye megegyezik bármely csúcstechnológiás Windows laptopéval, amelynek ára meghaladja az 1,4 ezer dollárt. 
A közelmúltban sok Macbook Pro felhasználó panaszkodott a képernyő villogásának problémája miatt. Ez a probléma elterjedtebb, mint gondolná. Ez mindig megtörténhet – csak ül a Mac-en, és a képernyő hirtelen megtelik sokszínű vonalakkal, eltorzítva a látottakat. Előfordulhat, hogy néhány másodperc múlva elmúlik, majd visszatér, de az is előfordulhat, hogy nem tud semmit végrehajtani.
Ebben a cikkben több módszert gyűjtöttünk össze a Macbook Pro képernyővillogási problémájának megoldására.
Miért villog a Macbook Pro képernyője?
Nincs biztos rövid oka a képernyő villogásának. De van néhány kikövetkeztetett ok, amely felelőssé tehető a problémáért. Mutassunk rá néhányat.
- Instabil rendszerfrissítés
- Szoftver- vagy hardverprobléma
- CUDA illesztőprogramok hiánya
- Véletlenül leejtette a Macbook Pro-ját
- Nem kap megfelelő feszültséget a készülék
Hogyan lehet megoldani a Macbook Pro képernyő villogását?
Mivel ennek a problémának nincs konkrét oka, nincs konkrét megoldás erre. Több megoldás is kipróbálható. A felhasználónak egyesével ki kell próbálnia a megadott módszereket, és meg kell néznie, működik-e valami neki. Az alábbiakban bemutatjuk a Macbook Pro képernyő villogási problémájának megoldására szolgáló módszereket.
1. Indítsa újra a Macbookot
Ne feledje, hogy a MacBook-kal kapcsolatos problémáinak 80%-a megoldható a rendszer újraindításával. A Mac újratöltésével minden hardver újracsatlakozik, és előfordulhat, hogy bizonyos inkompatibilitások egyszerűen megszűnnek. A Macbook újraindításához kövesse az alábbi lépéseket.
- A képernyő bal felső sarkában kattintson az Apple logóra.
- A menüben kattintson az Újraindítás gombra.

- Kattintson az Ablakok újranyitása újraindításkor jelölőnégyzetben, ha azt szeretné, hogy a macOS újraindításkor újranyissa a jelenleg nyitott ablakokat. Ellenkező esetben egyszerűen indítsa újra a Mac-et az Újraindítás gomb megnyomásával.
2. Módosítsa az Energiatakarékos beállításokat
Amikor MacBook Pro-t használ, a MacBook képernyőjének villogása gyakran az energiatakarékosság nem megfelelő működéséből adódik. Ha bekapcsolja az Energy Saver automatikus grafikát, a Mac a használattól függően 2 chip között vált.
A rendszer egy Intel-be integrált grafikus kártyát választ a könnyű tevékenységekhez, míg a dedikált grafikus kártya kezeli a nehezebbeket. Az automatikus energiatakarékosság letiltásához kövesse az alábbi lépéseket.
- A képernyő bal felső sarkában kattintson az Apple logóra.
- Kattintson a Rendszerbeállítások elemre
- Az Energiatakarékos lapon kapcsolja ki az automatikus grafikus váltási beállításokat.

3. Frissítse operációs rendszerét
Az Apple rendszeres időközönként új rendszerfrissítéseket tesz közzé a macOS rendszerre, amelyek jelentősebb hibajavításokat és funkciófrissítéseket tartalmaznak. Ha nem frissíti a MacBookot, ellenőrizze és alkalmazza az eszközén jelenleg elérhető macOS-frissítéseket, hogy segítsen megoldani az ehhez hasonló hibákat a Mac képernyőjén.
Bár ez nem szükséges, próbáljon meg biztonsági másolatot készíteni a Mac számítógépről, mielőtt elkezdi a frissítést. Ha a nagy rendszerfrissítést nem sikerült sikeresen telepíteni, az időgép biztonsági másolatának használatával visszaválthat a macOS korábbi verziójára. Kövesse az alábbi lépéseket, hogy ellenőrizze, van-e függőben frissítés az operációs rendszeren.
- A képernyő bal felső sarkában kattintson az Apple logóra.
- Kattintson a Rendszerbeállítások elemre

- Válassza a Szoftverfrissítés opciót a Rendszerbeállítások menüből.
- A MacOS automatikusan elkezdi keresni a frissítéseket. A frissítés letöltésének és telepítésének megkezdéséhez kattintson a Frissítés most lehetőségre. Ennek befejezése eltarthat egy ideig.

- A frissítés befejezése után indítsa újra a Mac-et. Az eszköz újraindítása befejezi a telepítési folyamatot.
4. Tiltsa le a True Tone Display funkciót
A MacBook 2018 az Apple káprázatos, valódi tónusú képernyőjét hozta iPhone-ról Mac-re. A True Tone technológia természetesebbé teszi a kijelző színeit. De a színkezelés néha eltér a kurzustól.
A True Tone gyönyörű és kellemes ránézésre, de folyamatos GPU részvételt is igényel, és villogó képernyőt produkálhat. Kövesse az alábbi lépéseket a True Tone Display letiltásához.
- A képernyő bal felső sarkában kattintson az Apple logóra.
- Kattintson a Rendszerbeállítások elemre
- A Kijelző részben egyszerűen kapcsolja ki a True Tone Displayt.

5. Lépjen be csökkentett módba
A macOS rendszeren a csökkentett mód számos szolgáltatást kikapcsol, és visszafogott módba helyezi őket. Ez a képernyő paramétereire is hatással van. Ha ellenőrizni szeretné, hogy a képernyő színei stabilizálódtak-e, próbáljon meg csökkentett módba lépni.
- Kapcsolja ki a MacBook Pro-t.
- Forgassa el a bekapcsológombot, miközben lenyomva tartja a Shift billentyűt.
- A Shift billentyűt addig kell nyomva tartani, amíg a bejelentkezési képernyő meg nem jelenik.
- Most belépett a csökkentett módba. Ellenőrizze, hogy a probléma továbbra is fennáll-e.
Ezek a fő módszerek, amelyekkel megoldhatja a Macbook Pro képernyő villogásának problémáját. Ha a fenti módszerek bármelyike nem működött az Ön számára, akkor nagy az esélye, hogy valamilyen hardveres alapértelmezés van. Azonnal vigye el a készüléket a legközelebbi szervizközpontba.