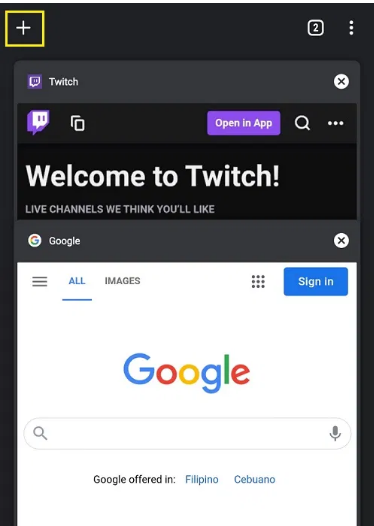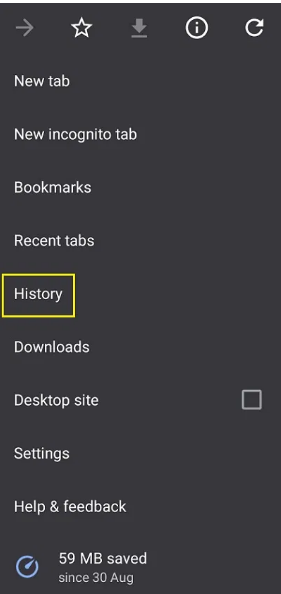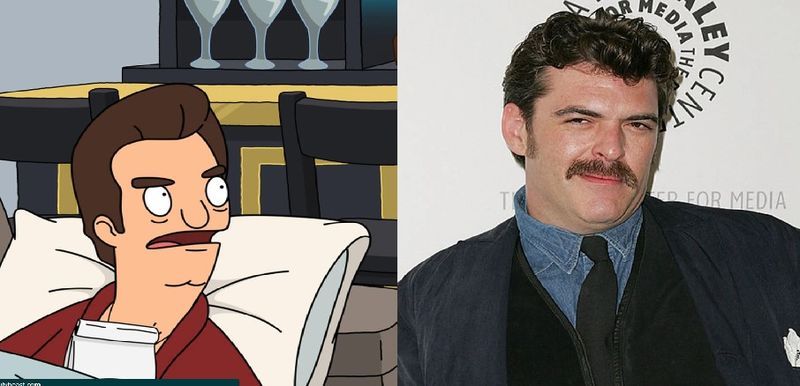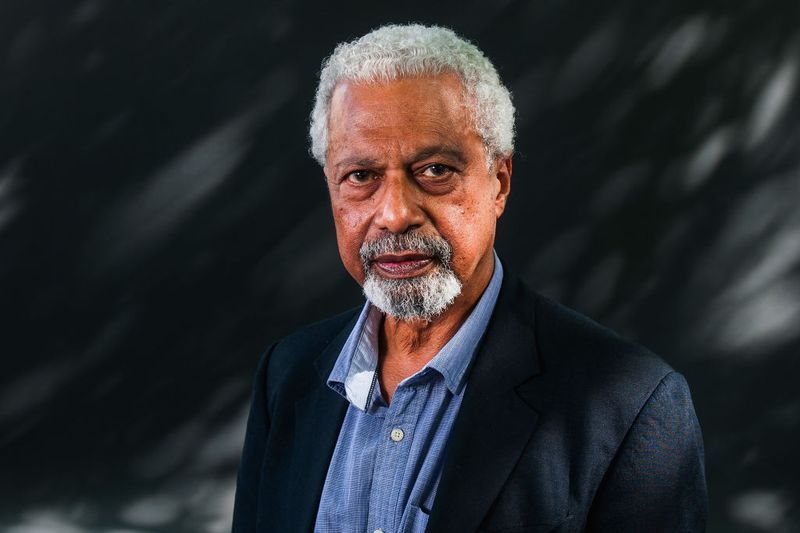Biztos előfordult, hogy véletlenül bezárt néhány böngészőlapot. Biztosan kíváncsi vagy, hogy helyreállíthatók-e. És ha igen, hogyan lehet újra megnyitni a bezárt lapokat. A Chrome-ban azonban számos módszerrel egyszerűen visszaállíthatja az éppen bezárt lapot, vagy újra megnyithatja azokat a webhelyeket, amelyeket néhány napja látogatott meg. 
Ebben a cikkben megvitatjuk, hogyan lehet újra megnyitni a tévesen bezárt lapokat. Előfordulhat, hogy percekkel vagy néhány nappal ezelőtt bezárnak. Van néhány módszer ezek helyreállítására. Íme, hogyan teheti ezt meg.
Hogyan lehet újra megnyitni a bezárt lapot a Chrome-ban PC-n?
Kattintson a jobb gombbal a lapsáv egy üres pontjára, és válassza a Bezárt lap újranyitása lehetőséget a bezárt lap újbóli megnyitásához a Chrome-ban. Ezt a funkciót a Google Chrome legutóbbi frissítése adta hozzá. Ha nemrég zárt be egy ablakot, lap helyett itt a Bezárt ablak újranyitása opció jelenik meg. 
Ezzel megnyílik a legutóbb bezárt lap. Ismételje meg ezt a lépést a lapok újranyitásához a bezárásuk sorrendjében.
1. Nyissa meg újra a Bezárt lapot a Chrome-ban a Billentyűparancs segítségével
Ha nem akar belemenni a jobb gombbal történő kattintással és minden mással kapcsolatos fáradságba, egyszerűen használja a Billentyűparancsot. Egy bezárt lap billentyűparancs segítségével történő újranyitásához nyomja meg a Ctrl+Shift+T billentyűkombinációt Windows rendszeren vagy a Cmd+Shift+T billentyűkombinációt Mac rendszeren. Ha nemrég zárt be egy ablakot, akkor ez inkább az ablakot nyitja meg újra.
Ez a billentyűparancs megegyezik a menüsorból a Bezárt lap újranyitása lehetőség kiválasztásával. Ismételje meg a parancsikont a bezárt lapok újranyitásához abban a sorrendben, amelyben bezárták őket.
Hogyan lehet újra megnyitni a bezárt lapot Androidon?
A Chrome mobilalkalmazásban nemrégiben bezárt lapok visszaállítási folyamatai meglehetősen hasonlóak. Ennek végrehajtásához kövesse az alábbi lépéseket:
- Először nyissa meg a Chrome mobilalkalmazást, majd indítson el egy új lapot, hogy ne írja felül a meglévő lapot. Új lap megnyitásához kattintson a címsor jobb oldalán található négyzet alakú ikonra. Ez az a mutató, amely megmutatja, hány oldal van jelenleg nyitva.
- Másodszor, kattintson a + szimbólumra a megjelenő új képernyő bal felső sarkában.
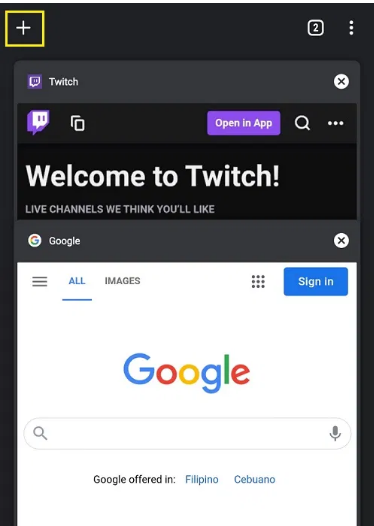
- Most válassza a Testreszabás és vezérlők lehetőséget a legördülő menüből. A képernyő jobb felső sarkában található három pont ikon a Testreszabás és vezérlők menü.
- Görgessen le a menüben, amíg meg nem találja az Előzményeket, majd koppintson rá.
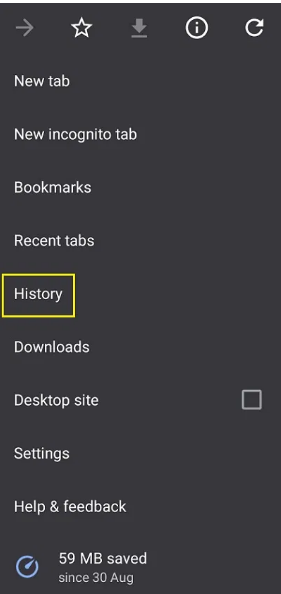
- Ezután nézze át a nemrég megnyitott webhelyek listáját, amíg meg nem találja a kívánt webhelyet.
Hogyan lehet újra megnyitni a bezárt lapot Safari, Firefox és Edge böngészőben?
Ha a Google Chrome helyett Safarit, Firefoxot vagy Edge-t használ, a bezárt lapot is újra megnyithatja. Ha vissza szeretné állítani a bezárt lapokat, lépjen tovább a kívánt böngészőre alább.
1. Safari
Mac gépen újra megnyithat egy bezárt lapot egy billentyűparancs segítségével, vagy a böngésző előzményei között kereshet a kívánt lapot. Egy bezárt lap billentyűzettel történő újranyitásához használja a Command + Shift + T vagy a Ctrl + Z billentyűkombinációt. 
2. Microsoft Edge
A Ctrl + Shift + T billentyűparancs használatával újra megnyithatja az Edge bezárt lapjait a bezárásuk sorrendjében. A böngészési előzmények megtekintéséhez használja a CTRL+H billentyűkombinációt az Előzmények lap megnyitásához, és keresse meg a nemrég bezárt lapokat.
3. Firefox
A zárt lapok újbóli megnyitásához Windows PC-n használja a Ctrl + Shift + T billentyűparancsot. A lapok újbóli megnyitásához Mac számítógépen használja a Command + Shift + T billentyűparancsot a zárt lapok visszaállításához.
Ez mind a Google Chrome, Firefox, Safari és Edge bezárt lapjainak újranyitásának módja. Remélem, ez a cikk segített abban, hogy újra megnyissa a bezárt lapot a megfelelő böngészőben.