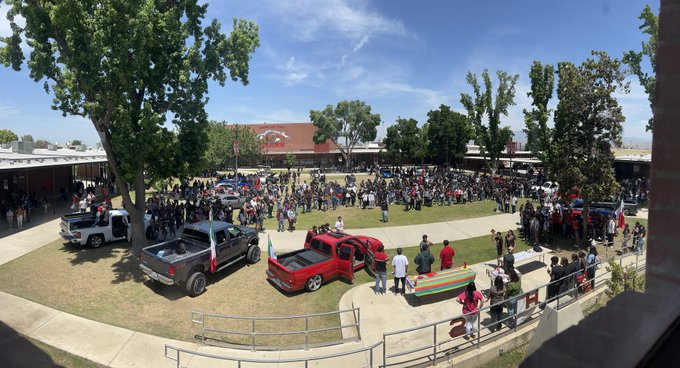Legyünk őszinték egymással, sok Mac-felhasználó már régóta használja a Mac-et, de még mindig nem tudják, hogyan készítsenek képernyőképeket Mac-en, és nem szégyen ezt elfogadni. Ugyanúgy, mint a Windows esetében, csak néhány billentyű egyidejű lenyomása a képernyőképek készítéséhez Mac számítógépen.

Tehát, ha azt kereste, hogyan készítsen képernyőképet Mac-en, akkor ez a bejegyzés mindent tartalmaz, amit keres. Ebben a bejegyzésben elmondjuk, hogyan készíthet egyszerűen képernyőképeket Mac számítógépén. Felsorolunk minden olyan módszert, amely segít képernyőképek készítésében a Mac számítógépen.
Képernyőkép készítésének használata
A képernyőképek a legegyszerűbb, de egyben a legfontosabb termék a különböző munkaterületeken. Alapvetően a képernyőkép egy kép mindarról, amit a képernyő jelenleg megjelenít. Az emberek általában képernyőképeket készítenek, hogy PowerPoint-prezentációkat készítsenek, megjegyezzék a fontos információkat, vagy elmentsenek valamit, hogy a jövőben megtekinthessék azokat.

Képernyőkép készítése Android okostelefonon egy séta, és még egy gyerek is tudja, hogyan kell csinálni. De Mac-en képernyőképet készíteni olyan dolog, amit még egy több éves tapasztalattal rendelkező technikus sem tud. Ezért vagyunk itt ezzel a bejegyzéssel, hogy megtanítsuk, hogyan készíthet egyszerűen képernyőképeket Mac számítógépén. Csak kövesse az ebben a bejegyzésben említett lépéseket, és garantálhatjuk, hogy a cikk végére tudni fogja, hogyan készíthet képernyőképeket Mac-en.
1. módszer: Készítsen képernyőképet a teljes képernyőről

Tehát, ha a teljes képernyőről képernyőképet szeretne készíteni, és el szeretné menteni az asztalra, mindössze annyit kell tennie, hogy tartsa lenyomva a Command + Shift + 3 gyorsbillentyűt a billentyűzeten. A képernyőkép elkészítésének ellenőrzéséhez kapcsolja be az eszköz hangerejét. Ha az eszköz hangereje megnő, hallani fogja a kamera zárhangját a képernyőkép készítése közben. Ezt az elkészített képernyőképet a Mac asztalon találja a névvel Képernyőkép xx-xx-xx xx itt az X azt a dátumot és időt jelenti, amikor a képernyőképet készítette. A fájlt tetszés szerint átnevezheti.
2. módszer: Készítsen képernyőképet a képernyő adott részéről

Néha előfordulhat, hogy csak egy képernyőképet szeretne készíteni a képernyő egy bizonyos részéről. Tehát ebben az esetben megnyomhatja és lenyomva tarthatja a gombot Command + Shift + 4 kulcs. Ez a gyorsbillentyű megnyit egy keresztirányú kurzort, most válassza ki azt a részt, amelyről képernyőképet szeretne készíteni. Ha képernyőképet szeretne készíteni a kiemelt részről, engedje fel az egeret. Amint elengedi az egeret, hallani fog egy kamerazárat, ami azt jelzi, hogy a képernyőkép elkészült.
3. módszer: Mentse a teljes képernyő képernyőképet a vágólapra
PowerPoint prezentáció vagy bármilyen más projekthez kapcsolódó munka készítése közben előfordulhat, hogy a képernyőképet el kell menteni a vágólapra, és később be kell illeszteni a bemutatóba. Kíváncsi lehet, hogyan lehet képernyőképet menteni a vágólapra? Csak kövesse az itt említett lépéseket.

Először nyomja meg és tartsa lenyomva a gombot Command + Shift + 3 gombot a billentyűzetről. Miután megnyomta a képernyőkép készítésének gyorsbillentyűjét, azonnal hallani fogja a kamera rögzítési hangját, amely jelzi, hogy a képernyőképek sikeresen elkészültek. Most csak menjen arra a helyre, ahová be szeretné szúrni a képernyőképet, például a PowerPoint-bemutatót. A beillesztés helyén nyomja meg a gombot Command+V gyorsbillentyű.
4. módszer: Mentse el a képernyő egy részét a vágólapra
A 2. módszerhez hasonlóan a képernyő egy bizonyos részét képernyőképként mentheti a vágólapra. Így történik, nyomja meg és tartsa lenyomva a gombot Command + Control + Shift + 4 gombot a billentyűzeten. Most ismét megjelenik egy keresztirányú kurzor, csak válassza ki azt a részt, amelyről képernyőképet szeretne készíteni, miután kiválasztotta, engedje el az egeret.

Most csak keresse fel azt a célt, ahová be szeretné illeszteni a másolt képernyőképet, és a beillesztés helyén nyomja meg a Command+V gombot a másolt képernyőkép beszúrásához.
5. módszer: Készítsen képernyőképet a Mac Touch Bar segítségével

Ha a MacBook újabb verziójával rendelkezik, akkor nem kell részt vennie a fent említett módszerek egyikében sem. Mivel a MacBook újabb verziója érintősávval érkezik, amely képernyőkép lehetőséggel rendelkezik. Ezzel a képernyőképes lehetőséggel a teljes képernyőről készíthet képernyőképet, vagy akár a MacBook képernyőjének egy bizonyos részéről is készíthet képernyőképet.
6. módszer: Készítsen képernyőképet harmadik féltől származó alkalmazások segítségével

Rengeteg harmadik féltől származó alkalmazás található a piacon, amelyek segítségével képernyőképet készíthet Mac számítógépén. Ha kéri az ajánlásunkat, azt javasoljuk, hogy menjen Cleanshot vagy Megragad . Mindkét alkalmazás hihetetlen, ha képernyőképet kell készíteni Mac gépen, ezen kívül olyan funkciókat is kínálnak, mint a képernyő videó rögzítése, az asztali ikonok elmosása, vagy kiváló minőségű képernyőképek készítése. Ezeket az alkalmazásokat csak számítógépes szakértőknek ajánljuk.
Végső szavak
Tehát ehhez a cikkhez ennyi. Biztosak vagyunk benne, hogy most már tudja, hogyan kell képernyőképeket készíteni Mac számítógépen. A képernyőképet harmadik féltől származó alkalmazások, például a Capto és a Cleanshot segítségével is szerkesztheti. Ezeket az alkalmazásokat azonban csak műszaki szakértőknek ajánljuk. Ha Ön normál Mac-felhasználó, csak használja az ebben a bejegyzésben említett gyorsbillentyűket. Ha bármilyen kérdése, kétsége vagy javaslata van ezzel a bejegyzéssel kapcsolatban, használja a megjegyzés részt.